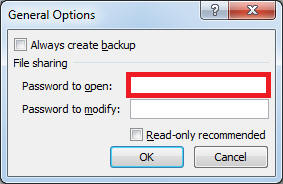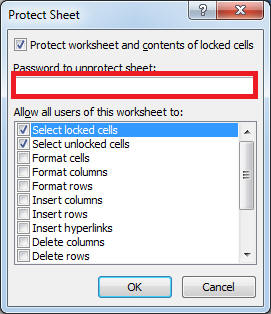Compare
Methos
Compare Priority
Following priorities are preferable.
- Speed-priority
- Accuracy-priorityAgreement rate
Agreement rate is able to be set to determine to compare column/row. This value is not needed to change in most cases.Detection of sheet
Method for searching to compare sheet is configured.
- Same name
- Same order of display
Example.
File 1 includes “sheet1”, “sheet2” and “sheet3”
File 2 includes “sheet2”, “sheet1” and “sheet3”
In case “Same name”,
File1!sheet1- File12!sheet1
File1!sheet2- File1!sheet2
File11!sheet3- File1!sheet3
In case “Same order of display”,
File!sheet1- File!sheet2
File!sheet2- File!sheet1
File!sheet3- File!sheet3Compare different sheet
To compare behavior is configured in case any compare target has not been found.
- Nothing
- Compare in same order
Example
File 1 includes “sheet1”, “sheet2” and “sheet3”
File 2 includes “sheet2”, “sheet1” and “sheet4”
and “Method to search compare sheet” is set to be “sheets with same names are compared”. “sheet1” and “sheet2” coincide accordingly, however, “sheet3” and “sheet4” don’t. “Compare in sheet order” compares “sheet3” and “sheet4” and” Do nothing” acts nothing.Don't Compare "Hide sheet"
When this option is enabled, don't compare "Hide sheet".
Rows/Columns
Most similar rows/columns are calculated with ExcelDiff’s originated algorithm, then compare results are exported to designated file. This behavior works for evaluating added or moved columns/rows. If so many plural similar areas are found, results are not always calculated as intended. To avoid this, following options are available.
Ignore insertion/movement of rows/columns
Columns/rows added or moved are ignored. Searching similar area does not run and simply compares along with rows from 1st row, 2nd row,… . This functionality is particularly effective when numbers of columns/rows are the same each other. However, newly added/deleted columns/rows are not able to be detected, thus all area is recognized to be different.
String
Compare Option is configured for characters.
- Ignore whitespace of left
- Ignore whitespace of right
- Ignore code of linefeed differences in cell (CRLF/CR/LF)
- Ignore linefeed of top in cell
- Ignore linefeed of tail in cell
- Ignore case
- Ignore half/full character
- Ignore specified characters (*)* The regular expression can be specified. Please refer to the homepage of Microsoft for the regular expression.
Property of cell
Properties for cells are able to be compare with this configuration. To compare speed would be extremely down if you run to compare properties. Therefore, without any particular purpose, we would recommend you to turn off this function.
- Font
- Font Size
- Font Color
- Cell color
- Strikethrough
- Formulas
- Hyperlink
- Number
Result
Result file
Format
Format for result file is configured.
Auto If compare results could be shown within column/row of 65536*256, the result file is created with Excel 97 - 2003 Book(xls), otherwise, “Excel Micro Book(xlsm)” is used if Excel 2007 or later version is installed. Excel 97 - Excel 2003 Workbook(xls) To compare result files is able to be created with up to column/row of 65,536*256. Excel Macro-Enabled Workbook(xlsm) To compare result files is able to be created with up to column/row of 1,048,576*16,384. Note that Excel 2007 or later version is needed to be installed. Result Folder
Save folder for compare result is able to be indicated. If nothing selected, automatically saved under “My Document\ExcelDiff”.
Filename
The file name of a compare result is specified.
ExcelDiff_YYYYMMDD_N The result file name is determined in accordance with mentioned naming convention. [ComparisonFileName]_YYYYMMDD_N Based on the file name of a compare file, the result file name is determined in accordance with mentioned naming convention. [=]_ExcelDiff_YYYYMMDD_N The result file name is determined in accordance with mentioned naming convention.
However, when the compare result is the same, "=" is added to the head of a file name.[=]_[ComparisonFileName]_YYYYMMDD_N Based on the file name of a compare file, the result file name is determined in accordance with mentioned naming convention.
However, when the compare result is the same, "=" is added to the head of a file name."YYYYMMDD" expresses the date and "N" expresses consecutive numbers.
Number of result files
Number of result files saved is indicated.
Result Display
Result file is opened after the end of compare.
It is set up whether the result file is displayed after the end of compare.
Language of result file
Output language for compare result file is able to be indicated.
Application language Output language follows setting in Application Option. Japanese Output language is exported in Japanese. English Output language is exported in English. Display form of result file
View format of compare result is selectable.
- All Display
- Display file 1 only.
- Display file 2 only.
- Display Difference only
To compare result includes all compare info. Thus, user is able to modify view option with Tool screen after executing compare.Same sheet
To compare result is configured in case of no differences.
- Write “No Change”
- Write all data
- Don’t create sheetDifference of sheet composition
Viewing on differences of sheet composition is configured.
- Display message
- Write to result file
- IgnoreFormat Cells of result file
The formatting of the cell of a compare result file is set up.
General Format Cells of result files is "General". Text Format Cells of result files is "Text". Use "Number" from original files Format Cells of result files use "Number" from original files. Enable this option will slow the comparison.
It is better to disable, when this option is not required.Freeze panes with title row/column
Screen is able to be separated with titles.
Display hidden cell
Hidden cells are configured to be viewed.
Reflect width from original cell
When this option is enabled, reflect width from original cell.
Reflect hegiht from original cell
When this option is enabled, reflect height from original cell.
Reflect "Category" from original cell
When this option is enabled, reflect "category" from original cell.
Color
Color for compare result is configured.
General
Reading of files
High-speed CSV files reading
With Excel read protocol, CSV files with indents in cells are read with automatic adjustment function for cell height. In many cases, it would take redundant time to read. Excel Diff is able to shorten the time with its specialized method.
High-speed sheet name reading
Reading speed for sheet names gets increased. Sheets are lined with alphabetical order. This function is particularly effective for reading files with many sheets or heavy load.
Updating linked books
Behaviors for linked books are configured.
Inhibit the confirming message
Confirmation messages when opening books with links to other books are restricted.
Refer to external
This option is able to be preferable for external reference when “Inhibit the confirming message” is available.
- No update
- UpdateRefer to remote
This option is able to be preferable for external reference when “Inhibit the confirming message” is available.
- No update
- Update
Passwords of protected workbook/sheet
The list of the password of the protected workbook/sheet can be set by this option.
Excel Diff automatically unprotect workbook/sheet by using these passwords.When protection can't be released by these passwords, the password input dialog shows.
Password of workbook
The password of workbook means the password set according to the following procedures.
- Excel application startup.
- On the file menu, click Save As.
- In the Save As dialog box, click Tools followed by General Options.
- In the General Options Dialog box you can set "Password to open".
Password of sheet
The password of sheet means the password set according to the following procedures.
<Excel2007><Excel2003>
- Excel application startup.
- Click [Review]-[Protect Sheet].
- The password is set to the displayed dialog.
- Excel application startup.
- Click [Tools]-[Protection]-[Protect Sheet].
- The password is set to the displayed dialog.
Macro
Macro is able to be run when to compare gets started.
For example, user is able to convert data with external macros before running compare. Macros are also available after compare.